Документооборот 1С 8.3 Инструкция
Posted : admin On 08.07.2019Содержание Учет в программе «1С:Документооборот, ред. 2.1» невозможен без выбора вида документа. Первоначальные настройки Для включения работы с документами перейдите в раздел «Настройка и администрирование → Делопроизводство», и в форме «Настройка работы с документами» установите соответствующие галки напротив видов документов. Установите флажок на пункте «Учет по организации», если документооборот ведется по нескольким организациям.
В документах станет доступен реквизит «Организация» для выбора конкретной организации. Если в документах планируется вести учет в разрезе деятельности организации, установим флажок «Вопросы деятельности».
СИСТЕМА ЭЛЕКТРОННОГО ДОКУМЕНТООБОРОТА 1С: Документооборот Общая инструкция для пользователей г. Москва 2014г. Оглавление ГЛОССАРИЙ. 3 термины и определения. Федеральное государственное автономное образовательное учреждение высшего профессионального образования «Казанский (Приволжский) федеральный университет» Департамент информатизации и связи Информационно-аналитическая. Инструкция по работе с модулем «Диадок» для программы 1С. Инструкция по работе с модулем «Диадок» для программы 1С Версия 2.17.0 от 05.04.13 г. Содержание 1. Описание модуля. Пример продажи товаров и услуг в программе 1С 8.3. Документооборот из 1С 8.3.
Сформировать вид документа можно из справочника «Виды документов» –Раздел «НСИ → Виды документов». Справочник включает три вида документов: внутренние, входящие и исходящие. В поставку программы входят типовые документы. Можно завести свои документы, которые используются в текущей деятельности, без изменения программы. Для этого в персональных настройках пользователя раздел «Настройка→Документы→Персональные настройки работы с документами» можно установить виды документов, способы отправки и получения, а также организацию по умолчанию.
Будут открываться документы по организации, которую установил пользователь в своих настройках. Виды документов В конфигурации есть три вида списков документов. Эти списки находятся в разделе «Документы и файлы». Со списками документов очень удобно работать.
Каждый пользователь может создать список под себя, настроив вывод нужной ему информации. Установите флажок, документы будут сгруппированы в форме списка. Кроме этого, есть отборы по периоду, по виду документа, по организации и по контрагенту. Патрисия каас дискография скачать бесплатно. Для этого нажмите «Еще→ Настройки →Настроить список» - здесь можно установить дополнительные отборы в списках. Можно создать, распечатать карточку документа, вложенные файлы, ввести на основании другой вид документа, отправить документ по маршруту.
Установив настройку «Показывать область просмотра документа», можно просмотреть содержимое документа, прикрепленного к нему файла. Любой документ, который создал пользователь, автоматически помещается в регистр «Мои документы».
Для этого необходимо выбрать в контекстном меню строку «Добавить в «Мои документы». Пользователь всегда может открыть эту форму и найти нужный ему документ. Сквозной пример создания документа Рассмотрим пример создания и регистрации внутреннего документа – «Договора на поставку услуг». Заказчик «Управляющая компания» заключила договор на поставку услуг с Исполнителем контрагентом ООО «Юпитер». Со стороны заказчика договор подписывает Генеральный директор компании Иванов Иван Иванович.
Со стороны исполнителя – Директор Федоров Игорь Георгиевич. Подготовил документ Юрист управляющей компании Козлов Юрий Юрьевич, зарегистрировал договор Секретарь компании Фролова Алена Петровна. Согласует документ Главный бухгалтер Петрова Анна Владимировна.
Создадим шаблон документа «Договор на поставку услуг» из раздела «Документы и файлы → Шаблоны документов». Заполним наш договор на основании шаблона. В шаблоне введем его наименование и краткое описание. Установим флажки в пунктах «Запрещать изменять реквизиты из шаблона» и «Запрещать удалять файлы». Выберем, какие реквизиты будут заполняться из шаблона на вкладке «Реквизиты документа». Настроим заполнение файла договора, используя «Настройку заполнения файла». Для того, чтобы заполнить файлы doc и docx, отметим необходимые поля на закладке «Реквизиты».
1 С 8.3 Самоучитель
Программа создаст их автоматически. Чтобы заменить поле файла, необходимо указать выражение на встроенном языке на закладке «Скрипты».
Можно создать свою настройку или настроить замену реквизита или строки в файле на указанное выражение. Этот механизм удобно применять для автоматического создания шаблонов договоров, дополнительных соглашений и приказов. На основании уже созданного шаблона можно ввести неограниченное количество документов. Заполним наш шаблон необходимыми данными документа и получим готовый договор, который можно распечатать и отправить контрагенту по электронной почте. Подсвеченные поля заполнились автоматически, на основании реквизитов документа. На основании готового шаблона можно создать новый документ. Для этого откроем карточку файла и нажатием на кнопку «Создать на основании» сформируем документ.
На закладке документа «Категории» укажем категорию документа. По категориям очень удобно отслеживать документы в журналах. Также можно настроить автоматическую категоризацию в документе, исходя из заданных условий. Например, у контрагента указан реквизит «ВИП». Если мы выбираем этого контрагента в документ, категория документа заполняется автоматически. Для этого необходимо лишь заполнить необходимое условие или выражение на встроенном языке. Документ мы ввели в программу.
Перейдем к маршрутизации документа. Маршрутизация внутреннего документа Что же такое маршрутизация документа?
Любой документ в программе мы можем отправить на согласование, регистрацию, утверждение, ознакомление и др. По определенному маршруту. В программе уже настроены предопределенные типы маршрутов документов.
В 1С:Документооборот используются два вида маршрутизации. Свободная маршрутизация. Пользователь сам назначает маршрут прохождения документа по своему усмотрению. Регламентированная маршрутизация. Маршрут прохождения документа жестко задается в шаблоне бизнес-процесса, при этом пользователь не имеет права его изменить. Рассмотрим пример свободной маршрутизации.
Договор у нас создавал юрист, поэтому мы направим его на регистрацию секретарю. Выберем для этого пункт меню «На регистрацию». По кнопке «Отправить» можно выбрать нужный маршрут. В карточке бизнес-процесса мы выбираем пользователя, в данном случае секретаря. Проставляем срок регистрации и срок обработки результата. Предмет процесса – договор прикрепляется к процессу автоматически. В комментарии мы можем написать, что нужно сделать с договором.
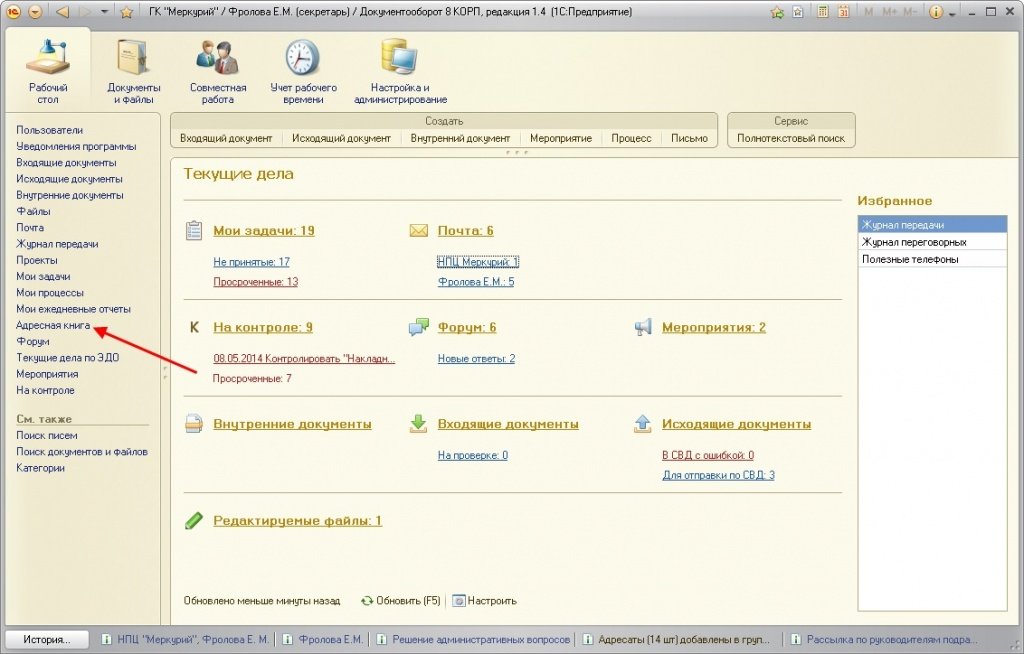
Обратите внимание: справа от карточки бизнес-процесса находится инструкция по созданию процесса. Нажимаем кнопку «Стартовать и закрыть» и на рабочий стол секретаря приходит задача зарегистрировать документ. Секретарь оставляет комментарий о проделанной работе и нажимает кнопку «Зарегистрировать».
В появившейся форме проставляете регистрационный номер документа. Документ отправляется на ознакомление с результатом регистрации автору бизнес-процесса. Документу присваивается регистрационный номер. Автор запуска процесса, в данном случае юрист, нажимает кнопку «Ознакомился». Процесс регистрации документа считается законченным. Маршрут прохождения документа можно просмотреть в форме списка документов по кнопке.
В документе просмотреть маршрут документа можно при помощи кнопки «Процессы и задачи». В карточке бизнес-процесса по кнопке «Еще→ Печать → Карта маршрута» можно распечатать карту маршрута документа. У нас процесс регистрации получился простой, карта маршрута представлена на рисунке. Для того чтобы реализовать регламентированную маршрутизацию документов, можно использовать список заранее настроенных шаблонов с указанием сроков исполнения, исполнителей и прочих параметров, характерных для данного вида процесса. Перейти к справочнику «Шаблоны процессов» возможно из раздела «Управление процессами».
Документ можно согласовать только в строго определенной последовательности. Сначала Генеральный директор, затем Главный бухгалтер, далее Юрист. Каждому согласующему задан срок согласования – 1 день. Добавлено условие для запуска.
Условие – процесс запускается, если прикреплен предмет согласования. Можно задать другие условия, используя конструктор или написав условие на программном языке. Настройка прав доступа Все пользователи, работающие с программой, включаются в группу «Пользователи». Чтобы назначить права пользователя, воспользуйтесь кнопкой «Группы и полномочия». Например, главный бухгалтер Петрова А.В.
Должна работать с внутренними документами. Главному бухгалтеру нужны права, чтобы можно было работать с входящими и исходящими документами и наблюдать за бизнес–процессами, происходящими на предприятии. Секретарю нужно назначить права «Делопроизводители», т.к. Он должен иметь возможность регистрировать документы.
Руководителю организации необходимо добавить права «Контроль задач и бизнес-процессов» и «Руководители подразделений», чтобы он мог контролировать работу подчиненных. Юристу необходимо добавить право «Ответственный за НСИ». Права доступа можно назначать и в списках документов. Рассмотрим назначение прав на примере внутренних документов. Выберем папку «Договора» и вызовем контекстное меню. Найдем кнопку «Настройка прав».
Права для каждого пользователя настраиваются в форме настройки доступа. Права на доступ к папкам и документам настраиваются по группе пользователей, по подразделениям и по другим условиям. В разделе «Настройка и администрирование → Настройка программы → Делопроизводство» включим настройку - «Состояние документов». При помощи справочника «Настройки доступности по состоянию» настраивается ограничение прав доступа пользователя к реквизитам документа. На вкладке «Доступность полей» указываются названия состояний документа.
Значение в поле определяет наличие соответствующего права пользователя: Да – доступ к полю разрешен. Нет – доступ к полю запрещен. Пусто – доступ к полю не разрешен, не запрещен. На закладке «Пользователи» настраивается список пользователей, на которых распространяется данная настройка. Привяжем настройку к конкретному типу документа на закладке «Виды документов». Рекомендации Зная несложные правила настройки соответствующих шаблонов, можно настроить программу так, что работать в ней будет достаточно удобно и просто. В следующей статье рассмотрим пример коллективной работы пользователей с документом, а именно «Согласование, утверждение, контроль исполнения документа в программе».
Светлана Федосимова, разработчик компании ООО «Кодерлайн».
1с 8.3 Самоучитель Бесплатно
В этой статье мы рассмотрим первичную установку системы электронного документооборота 1С:Документооборот в рекомендуемом варианте использования — клиент-серверном по аналогии с прошлой статьей об установке в файловом варианте. Переходить на клиент-серверный режим работы с этой конфигурацией крайне желательно, потому как она заточена под работу всех пользователей организации, в отличии, например от конфигурации 1С:Бухгалтерия. Для этого нам понадобится следующее программное обеспечение:. Сервер 1С;. Microsoft SQL Server;. Платформа 1С:Предприятие;.
Скачать 1с 8.3
Шаблон конфигурации 1С:Документооборот. В целях увеличения производительности рекомендуется ставить сервер 1С и SQL server на 2 отдельных сервера. Системные требования к серверу Указанные ниже требования не являются официально заявленными, и написаны исходя из опыта внедрения.