Ресурс С Установочными Файлами Для Этого Продукта Недоступен
Posted : admin On 17.07.2019- Ошибка Ресурс С Установочными Файлами Для Этого Продукта Недоступен
- Gpo Ресурс С Установочными Файлами Для Этого Продукта Недоступен
Решил удалить Hamachi через установку и удаление программ, нажимаю удалить, вылезает окно ресурсе, который сейчас недоступен и Ресурс с установочными файлами для этого продукта недоступен. Раньше я всегда закрывал прогу, а открывалась она при включении компа. При установке Kaspersky Endpoint Security 10 для Windows (10.2.2.10535). С сервера администрирования, задачей удаления. При попытке удаления появляется надпись - Нужный файл находится на сетевом который сейчас не доступен, при повторной попытке - Ресурс с установочными файлами для этого продукта недоступен. Выберите «Adobe Reader», наж. Ресурс с установочными файлами. «Ресурс с установочными файлами.
- В этой статье вы найдете рекомендации по исправлению ошибки установки «Ресурс.
- Ресурс с установочными. Файлами не доступен. Файлами для этого продукта.
Удалите Reader с компьютера. Windows 10: в левом нижнем углу рабочего стола щелкните значок Windows. В появившемся меню выберите «Параметры». Щелкните «Система», а затем выберите «Приложения и возможности». Сведения об организации производственного контроля пример заполнения. Выберите Reader и нажмите «Удалить». Нажмите кнопку «Удалить» для подтверждения. Windows 8: перейдите к верхнему или нижнему правому углу рабочего стола и активируйте чудо-панель.
В чудо-панели нажмите «Параметры». На панели параметров выберите «Панель управления».
На панели управления выберите «Программы». В разделе «Приложения и возможности» окна «Программы» выберите «Удалить программу». Выберите Reader, щелкните «Удалить» и следуйте инструкциям на экране. Windows 7: нажмите кнопку «Пуск» и выберите «Панель управления». Дважды щелкните на значке «Программы и компоненты».Выберите «Adobe Reader», нажмите кнопку «Удалить» и следуйте инструкциям на экране.
Удалите Acrobat с компьютера. Windows 10: в левом нижнем углу рабочего стола щелкните значок Windows. В появившемся меню выберите «Параметры».
Щелкните «Система», а затем выберите «Приложения и возможности». Выберите Acrobat и нажмите кнопку «Удалить». Нажмите кнопку «Удалить» для подтверждения. Windows 8: перейдите к верхнему или нижнему правому углу рабочего стола и активируйте чудо-панель. В чудо-панели выберите «Параметры».
На панели параметров выберите «Панель управления». На панели управления выберите «Программы». В разделе «Приложения и возможности» окна «Программы» выберите «Удалить программу». Выберите Acrobat, щелкните «Удалить» и следуйте инструкциям на экране.
Windows 7: нажмите кнопку «Пуск» и выберите «Панель управления». Дважды щелкните на пункте «Программы и Компоненты». Выберите Adobe Acrobat, щелкните «Удалить» и следуйте инструкциям на экране. Ошибка Заголовок Решение 1067 Сбой обновления. Процесс неожиданно завершен.
Попробуйте загрузить Reader прямо. 1309 Ошибка при попытке открытия исходного файла: C: Windows system32 Macromed Flash FlashPlayerTrust AcrobatConnect.cfg. Раздел 1310 Ошибка записи в файл: C: Config.Msi.Убедитесь в наличии доступа к этому каталогу. Раздел 1311 Не удалось найти исходный cab-файл: имя файла. Раздел 1321 У программы установки недостаточно прав для изменения этого файла: c: Windows system32 Macromed Flash FlashPlayerTrust AcrobatConnect.cfg.
1327 Недопустимое устройство См. Раздел Альтернативное решение.
Эта ошибка может возникать, когда диск подключен для пользователя, а установка выполняется в контексте системы. Измените права доступа для всех пользователей на «Запись» для общей папки или диска. 1328 Ошибка при применении исправлениядля имя файла. Скорее всего, файл был обновлен, и исправление не может изменить его. Для получения дополнительной информации обратитесь к поставщику пакета исправлений. Файл был изменен или отсутствует.
Удалите и повторно установите программу. 1335 Cab-файл имя файла, необходимый для установки, поврежден и не может использоваться. Эта ошибка может указывать на неполадку сети, ошибку чтения с CD-ROM,проблему с этим пакетом. Исходный cab-файл поврежден. 1401, 1402, 1404, 1406 Не удалось выполнить действие для ключа или значения. Эти ошибки возникают, когда установщик Windows не может изменить реестр.
Быстрые решения:. Восстановите текущую установку программы с помощью функции «Установка и удаление программ» на «Панели управления». Войдите в качестве администратора и откройте соответствующий ключ реестра: (Acrobat) HKLM Software Adobe Acrobat (Reader) Reader HKCU Software Adobe Acrobat Reader. Обновите программу еще раз. Также: 1500 Уже запущен другой процесс установки. Завершите предыдущую установку, прежде чем продолжить эту. Раздел 1601 Недостаточно дискового пространства Убедитесь в наличии достаточного пространства на основном диске и выполните обновление еще раз.
1603 Во время установки возникла неустранимая ошибка или #AdobeError#1603 Завершите работу Microsoft Office и всех интернет-браузеров. Затем в приложении Acrobat или Reader выберите меню «Справка» «Проверить наличие обновлений». Также 1606 Не удалось получить доступ к сетевой папке Попробуйте использовать мастер диагностики Microsoft Fix it, доступный по адресу. Этот мастер обновляет реестр Windows. Отказ от ответственности: Adobe не поддерживает стороннее программное обеспечение и предоставляет эту информацию исключительно в качестве совета. Если проблема не устранена после использования мастера Fix it, см. Решения в разделе 1612, 1635 Источник установки для этого продукта не доступен.Убедитесь, что источник существует и доступен. Скайп для убунту.
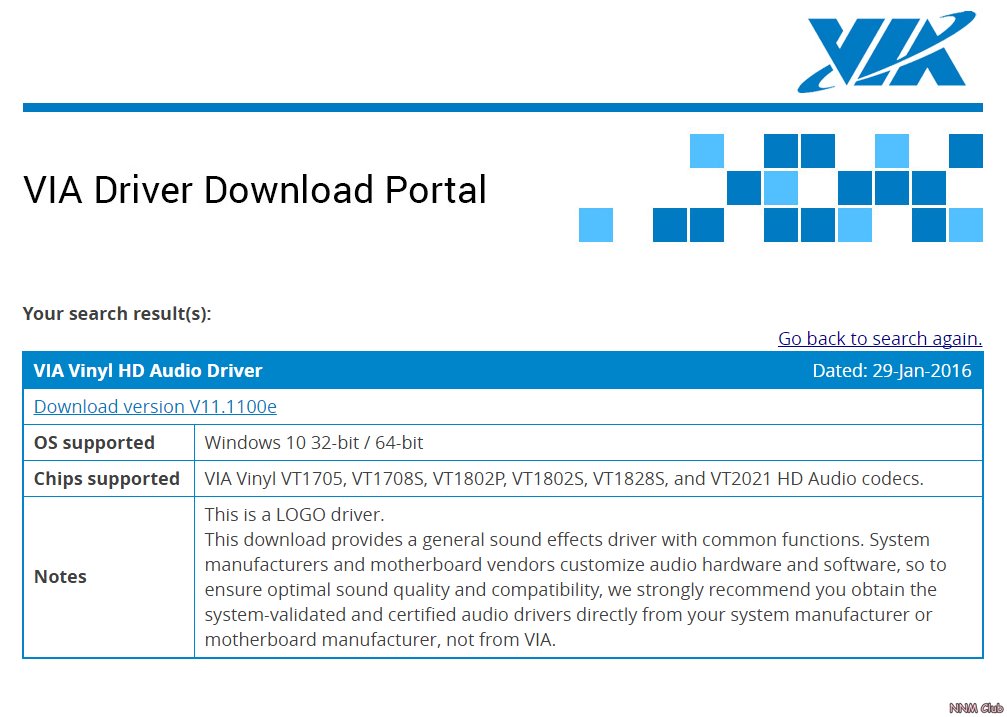
Не удалось открыть этот пакет исправлений. Убедитесь, что пакет исправлений существует и доступен.
Или свяжитесь с поставщиком приложения, чтобы убедиться, что это действительный пакет исправлений для установщика Windows. Попробуйте использовать мастер диагностики Microsoft Fix it, доступный по адресу. Мастер обновляет реестр Windows, чтобы дать возможность удалить обычным способом предыдущие версии программы и установить или обновить текущую версию. Отказ от ответственности: Adobe не поддерживает стороннее программное обеспечение и предоставляет эту информацию исключительно в качестве совета. 1618 Уже запущен другой процесс установки.
Завершите предыдущую установку, прежде чем продолжить эту. Запущен другой процесс установки и приложение MSI занято. Закройтепрограмму установки или дождитесь завершения первого процесса. 1624 Ошибка при применении преобразований.
Убедитесь, что указанные пути преобразований действительны. Данная ошибка указывает на то, что ваша установка Acrobat или Reader была изменена с помощью файла Transforms (.MST). Возможно, файл.MST отсутствует в исходном расположении или поврежден. Эта ошибка также может возникнуть при загрузке и обновлении с помощью Adobe Application Manager. Ошибку можно обойти, если загрузить обновление отдельно от установки. Другими словами, необходимо сохранить файл обновлениялокально (на компьютере), а запустить его отдельно. Чтобы загрузить и установить обновление, найдите новейшую версию Acrobat или Reader по адресу: Выберите «Продолжить для загрузки» и «Загрузить сейчас», а затем выберите «Сохранить» или «Сохранить как» для сохранения файла на компьютер.
После загрузки найдите файл исправления на компьютере и дважды щелкните на файле для запуска обновления. В операционной системе Windows имена файловимеют расширение.MSP и именуются для каждого продукта и обновления, например AcrobatUpd11009. Msp, AcrobatUpd1014.msp или AdbeRdrUpd11007.msp.
1704 Установка название продукта приостановлена. Раздел 1706 Действительный пакет установки название продукта не найден.
Один или несколько установочных файлов, загруженных программой установки не найдены. Иногда для поиска ресурсов и восстановления приложения можно использовать функцию «Установка/Удаление программ» в «Панели управления».
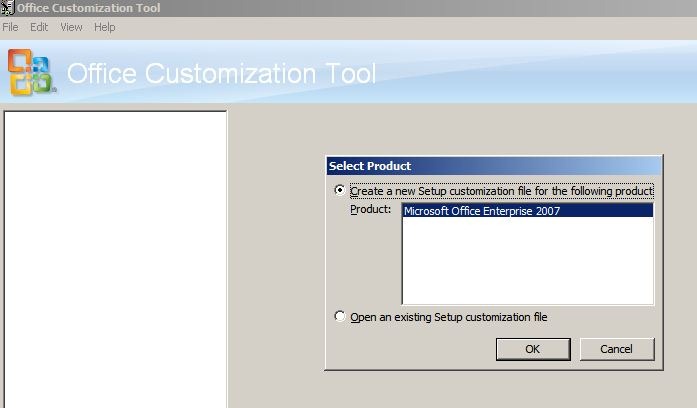
Когда появится диалоговое окно с сообщением о том, что ресурс недоступен, найдите необходимый файл.Кроме того, MSI можно взять с установочного диска или загрузить с (только для Reader). 1714 Не удалось удалить более раннюю версию название продукта. Обратитесь в группу технической поддержки. Попробуйте использовать мастер диагностики Microsoft Fix it, доступный по адресу.Мастер обновляет реестр Windows, чтобы дать возможность удалить обычным способом предыдущие версии программы и установить или обновить текущую версию. Отказ от ответственности: Adobe не поддерживает стороннее программное обеспечение и предоставляет эту информацию исключительно в качестве совета.
Если вы не можете удалить, установить или обновить программу после применения мастера диагностики Fix it, см. Решения в разделе. 28000 Установка модуля лицензирования Acrobat не выполнена.
Обзор служебных программ: Настройка Office 2010 средствами Office Customization Tool Обновление до Office 2010 может оказаться непростым делом. Средство Office Customization Tool позволит облегчить процесс обновления, особенно когда речь идет о нестандартных конфигурациях. Лэнс Уитни У каждого человека собственные особенности работы. Чтобы убедиться в этом, достаточно посмотреть, насколько по-разному сотрудники конфигурируют собственный компьютер. Переход от знакомого и привычного к новому может быть несколько болезненным, поэтому если планируется переход на Office 2010, рекомендуем обратиться к Office Customization Tool (OCT), средству настройки пакета Microsoft Office. Эта бесплатная утилита поможет создать и сконфигурировать пользовательские конфигурации Microsoft Office, которые планируется развернуть на компьютерах корпоративных пользователей. OCT входит в состав Office 2010, но только в редакциях с ключом многократной установки, таких как Professional Plus и Enterprise.
Это не относится к продаваемым в розницу версиями. Наличие утилиты легко проверить, просмотрев установочный диск или папки с установочными файлами. Наличие папки Admin означает, что у вас редакция с ключом многократной установки и можно установить OCT.
OCT приходит на помощь Впервые компания Microsoft представила OCT в Office 2007. Эта утилита пришла на замену мастеру Custom Installation Wizard, который служил для пользовательской настройки предыдущих изданий Office. OCT создает MSP-файл – файл обновления установщика Windows (Windows Installer Patch), который содержит все заданные параметры настройки. Перед выполнением OCT нужно создать сетевую точку установки Office. Создайте папку с установочными файлами Office на сетевом ресурсе, который обычно используется для установки программного обеспечения (например: server share office2010). Далее скопируйте в эту папку папки и файлы Office.
.jpg)
Чтобы запустить OCT, откройте окно командной строки, перейдите к папке с установочными файлами и выполните команду: setup.exe /admin. Откроется окно Office Customization Tool с предложением создать новый или открыть существующий файл настройки установщика. Выберите вариант создания нового файла. С этого момента, открывая окно за окном, утилита предложит указать различные параметры конфигурации Office.
Ошибка Ресурс С Установочными Файлами Для Этого Продукта Недоступен
В OCT конфигурирование разбито на четыре категории: Setup, Features, Additional Content и Outlook. В разделе Setup есть следующие подкатегории:. Install location and organization name – Здесь задается папка для установки Office 2010 на ваших клиентских компьютерах (значение по умолчанию: Program Files Microsoft Office). Здесь также можно указать имя вашей компании, которое будет отображаться в текстовом поле About и на заставках приложений Office.
Additional Network Sources – Эта подкатегория позволяет скопировать установочные файлы Office 2010 в резервное место в сети и развертывать пакет оттуда в том случае, когда исходное место размещения исходных файлов не доступно. Licensing and User Interface – Здесь надо указать ключ продукта и можно выбрать текстовое или диалоговое окно, которое будут видеть пользователи во время установки. Remove previous installations – Эта подкатегория позволяет удалить все предыдущие версии Office или только отдельные приложения пакета.
Add installations and run programs – Этот параметр позволяет устанавливать другое ПО сразу после установки Office. Office security settings – Здесь задаются параметры безопасности при выполнении макросов, шаблонов и надстроек Office. Modify Setup properties – Этот раздел позволяет вручную добавлять в процессе установки некоторые свойства и их значения. Здесь также определяют должен ли (и если да, то как) установщик Office 2010 перезагружать компьютер по завершении своей работы. Описание всех доступных свойств. В категории Features есть такие подкатегории:. Modify user settings – Здесь задают пользовательские параметры настройки для каждого приложения Office, в том числе средство проверки орфографии, свойства ленты и формат файла по умолчанию (см.
Set feature installation states – Определение набора функций, устанавливаемых в каждом приложении. 1 Утилита Office Customization Tool позволяет создать персонифицированную процедуру установки Office 2010.
В категории Additional Content имеются следующие подкатегории:. Add files – Здесь задается перечень файлов, которые надо разместить на клиентском компьютере одновременно с установкой Office. Remove files – Файлы, которые нужно удалить. Add registry entries – Параметры реестра, которые надо создать на клиентском компьютере одновременно с установкой Office. Remove registry entries – Параметры реестра, которые надо удалить на клиентском компьютере одновременно с установкой Office.
Configure shortcuts – Эта подкатегория позволяет определить, где и какие ярлыки устанавливать, а также какие имена им присвоить. Наконец, в категории Outlook есть следующие подкатегории:. Outlook profile – Здесь можно указать, надо ли использовать существующий профиль Outlook, изменить или создать новый профиль. Add accounts – Здесь задаются добавляемые учетные записи в случае выбора варианта создания нового профиля. Можно также установить более одного профиля Outlook.
Export settings – Эта подкатегория позволяет экспортировать существующую учетную запись Outlook пользователя в PRF-файл профиля Outlook. Это удобно, если надо сохранить профиль пользователя, чтобы он «подхватил» определенные параметры настройки, недоступные в OCT. Specify Send/Receive groups – Здесь задают, какие учетные записи или группы включаются, когда пользователь щелкает кнопку доставки и получения (Send/Receive). Задав параметры во всех категориях, выберите File/Save, чтобы сохранить параметры настройки как MSP-файл. Сохраните файл в подпапке Updates своей папки Office 2010 в сети.
Если нужно поменять параметры настройки перед развертыванием, можно запустить OCT командой setup.exe /admin и открыть существующий MSP-файл. Используя OCT, можно также создать несколько установленных копий Office и просто импортировать параметры настройки, перенося их с одной копии на другую. Это полезно, когда нужно создать две различные, но очень похожие копии. Создав свой первый MSP-файл, откройте OCT и выберите вариант создания нового файла пользовательской настройки. Щелкните File/Import и выберите существующий MSP-файл.
Gpo Ресурс С Установочными Файлами Для Этого Продукта Недоступен
Вы можете «подкрутить» любые нужные параметры и сохранить их как новый MSP-файл. Протестировав параметры своего MSP-файла, вы можете развертывать свой пользовательский экземпляр Office 2010, используя любые инструменты развертывания, которые вы обычно применяете. Не надо специально указывать MSP-файл. Установщик Office самостоятельно найдет файлы исправлений в папке Update и применит их в процессе установки. Более подробную информацию об использовании OCT и списке всех доступных параметров вы найдете на библиотеки Microsoft TechNet.